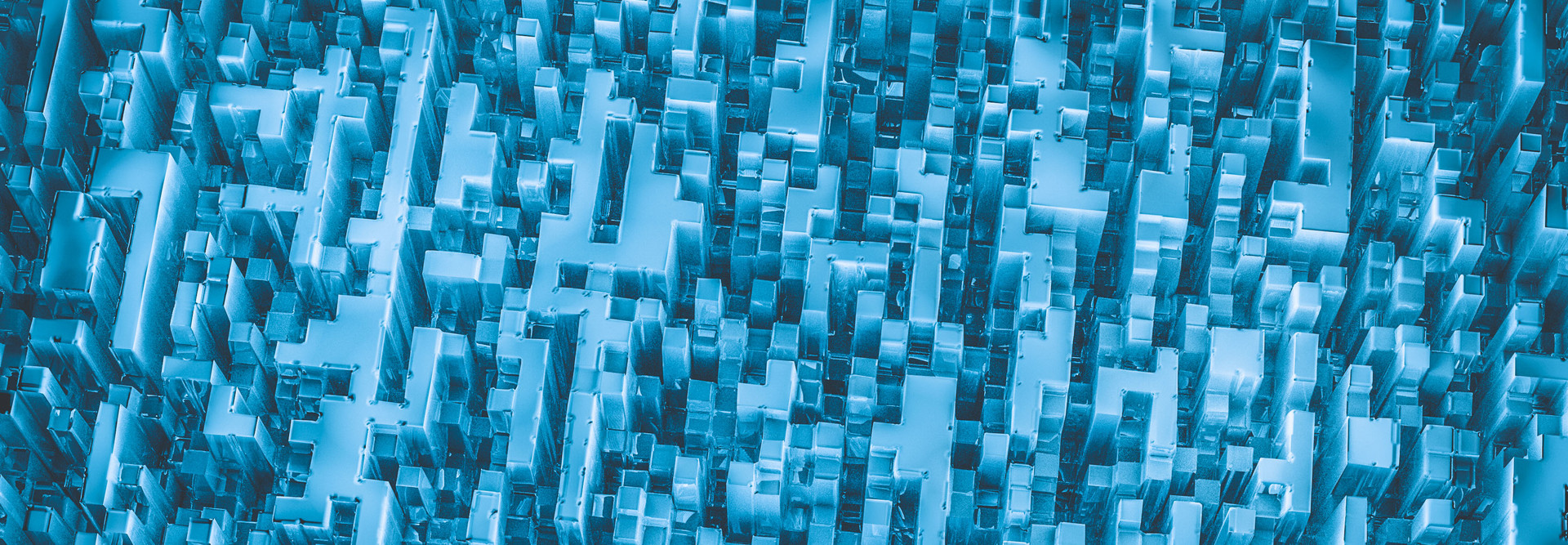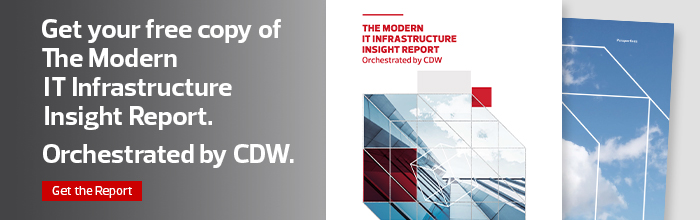5 Tips to Keep Unapproved Data from Your Windows Server File Servers
Storage administrators are responsible for managing disk usage and making sure that unapproved data isn’t saved to an organization’s Microsoft Windows Server file servers. File Server Resource Manager includes several tools that can help make sure malicious executables and copyrighted media files don’t take up valuable storage space. Here are five tips to get IT leaders started.
MORE FROM HEALTHTECH: Discover four ways providers can monitor cloud use to keep data safe.
1. Install File Server Resource Manager
The quickest way to install File Server Resource Manager is by using PowerShell. Open a PowerShell prompt with local administrator privileges and run this command:
Install-WindowsFeature –Name FS-Resource-Manager –IncludeManagementTools
Once installed, you can access FSRM from the Tools menu in Server Manager.
2. Create File Screens Using the Built-In Templates
FSRM includes templates that you can use to quickly set up file screening. In FSRM, expand File Screening Management and select File Screen Templates. Double-click Block Audio and Video Files. In the Properties dialog, you’ll see that the screening type is set to Active, which prevents users from saving files in the selected file groups. Passive screening merely generates a warning. The tool enables you to configure actions that trigger an email alert, event log, custom command or storage report.
To create a file screen based on a template, right-click File Screens on the left and select Create File Screen… from the menu. Set the file path that you want to screen and a template to apply. You can also create exceptions to allow files that are blocked by other file screens.
3. Enable Quota Management
FSRM also provides built-in templates to create quotas on volumes and folders. File screening is useful, but tech-savvy users could change file extensions to circumvent your screens. Users copying large media files to servers can quickly use up free space. Storage quotas can ensure that there’s enough disk space for genuine work files.
Quota templates come with Hard and Soft limits. Hard limits stop users from saving any more data to a disk. Soft limits allow users to exceed the defined limits but create a warning. As with file screens, quota templates can trigger an email alert, event log, command or report. Auto Apply Quotas allows you to apply a quota template set on a parent folder to all new subfolders, generating a new quota entry whenever a new folder is created.
4. Schedule a Regular Storage Report
Administrators can set up a scheduled storage report in FSRM to include file screening and quota violations. Reports can also be emailed to an administrator. If you need to generate a report immediately, right-click Storage Reports Management and select Generate Reports Now… from the menu.
5. Use PowerShell to Scan for Files by Extension
In addition to running a storage report, you can use PowerShell to scan a volume or folder for specific file types. For example, the script below scans the ‘accounts’ folder for MP3 audio files.
$FolderPath = "C:\accounts"
$FileExtension = ".mp3"
Get-ChildItem -Path $FolderPath -File -Recurse | Where-Object {$_.extension -eq
$FileExtension} | Format-Table Name
Want to know more about a storage solution that can meet your current and future needs? Check out our review of the Pure Storage FlashArray//m50 at healthtechmagazine.net/PureStorageArray.